728x90
SMALL
1. 링크 접속
https://ftp.iij.ad.jp/pub/linux/centos-vault/7.6.1810/isos/x86_64/
2. ISO 선택
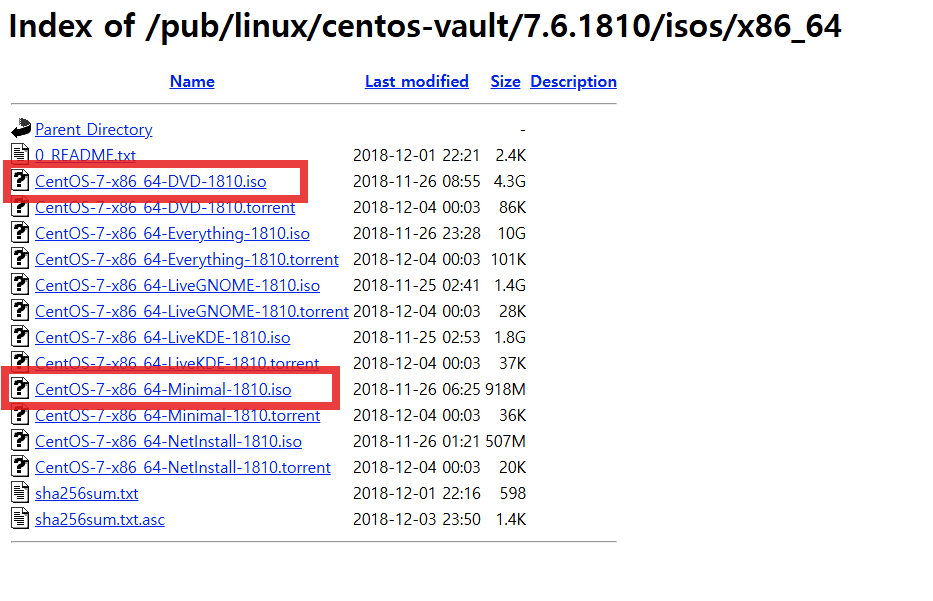
3. VMWare WorkStation Pro 설치
https://dntmdgns03.tistory.com/109
4. CentOS7 서버 생성
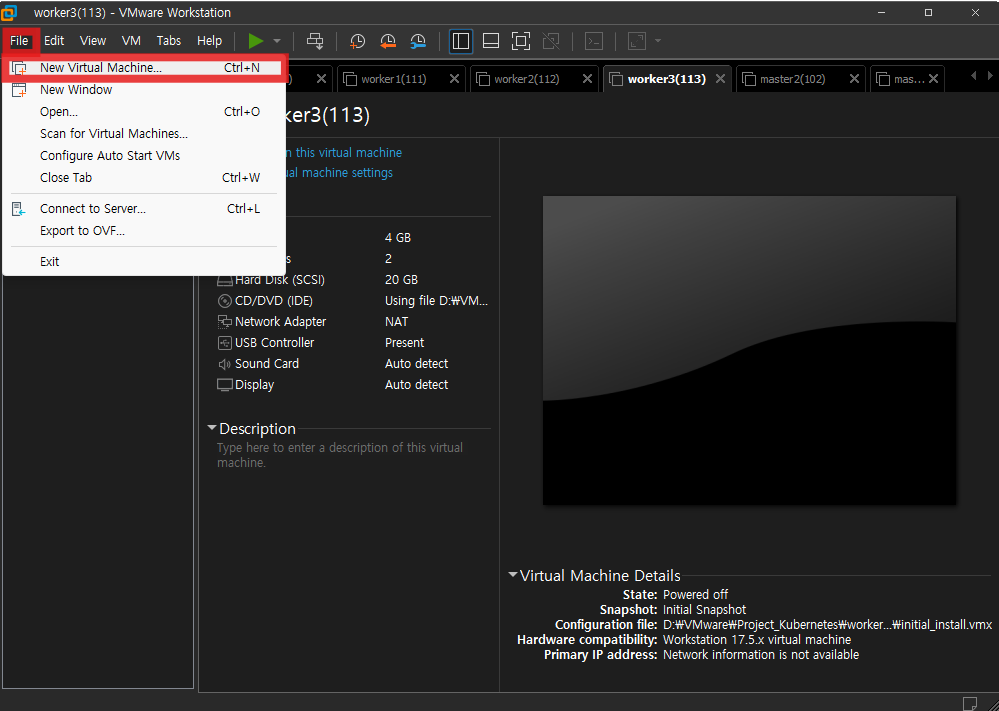
- Typical 로 선택. 가상 서버 한 대를 생성 시작
- 본인 선택 ISO 를 클릭하자
- 가상 머신 이름은 아무거나 설정하자. 나중에 바꿀 수 있다
- Disk Size 는 20GB 선택한다
- 정말 이대로 생성할 거냐고 묻는다. 추후 편집이 가능하니, 일단 "Finish" 를 누르자
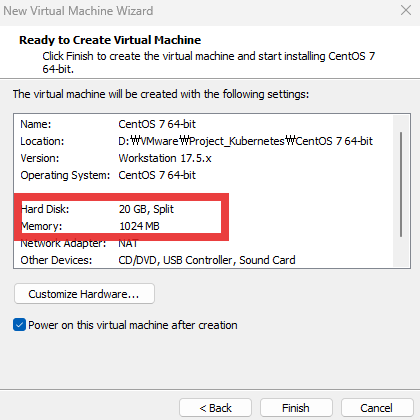
- 설치를 들어가자

- 언어 설정
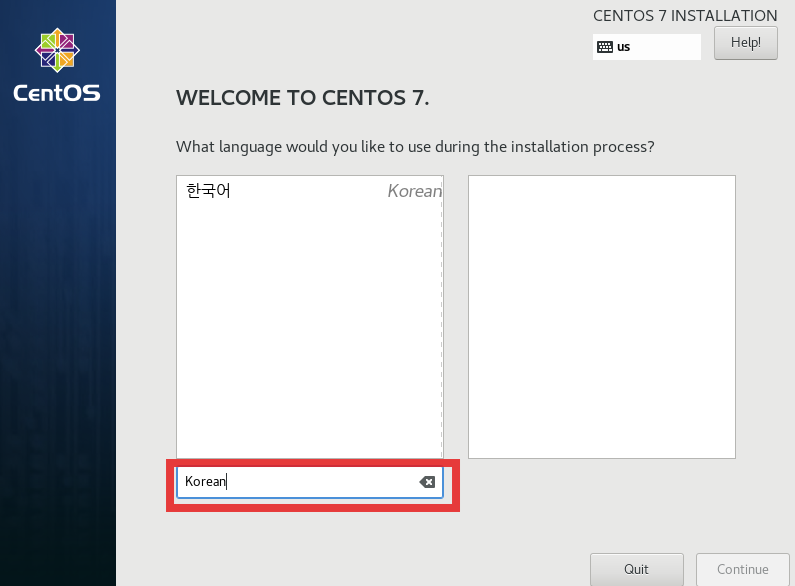
- 파티션 설정
자동으로 설정해도 충분하다
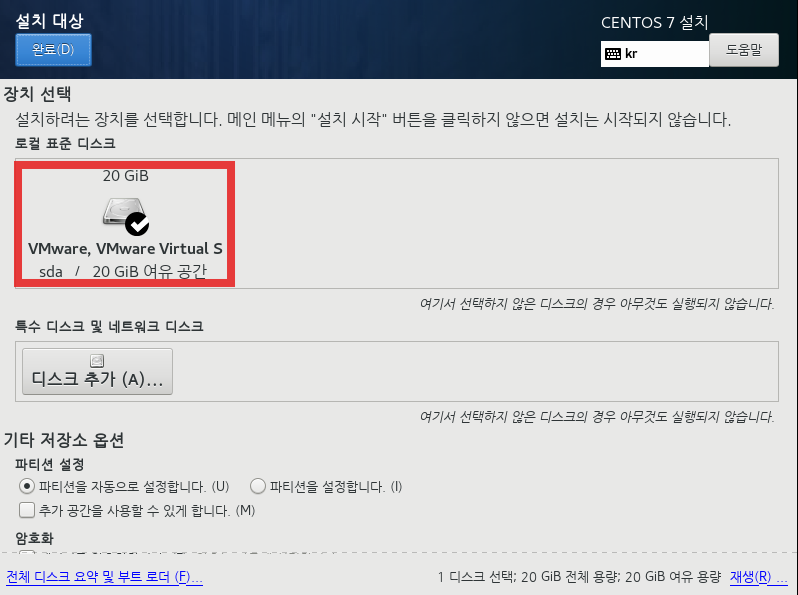
- 설치 시작

- ROOT 암호 설정
- 추후에 바꿀 수 있으니, 아무거나 설정하자
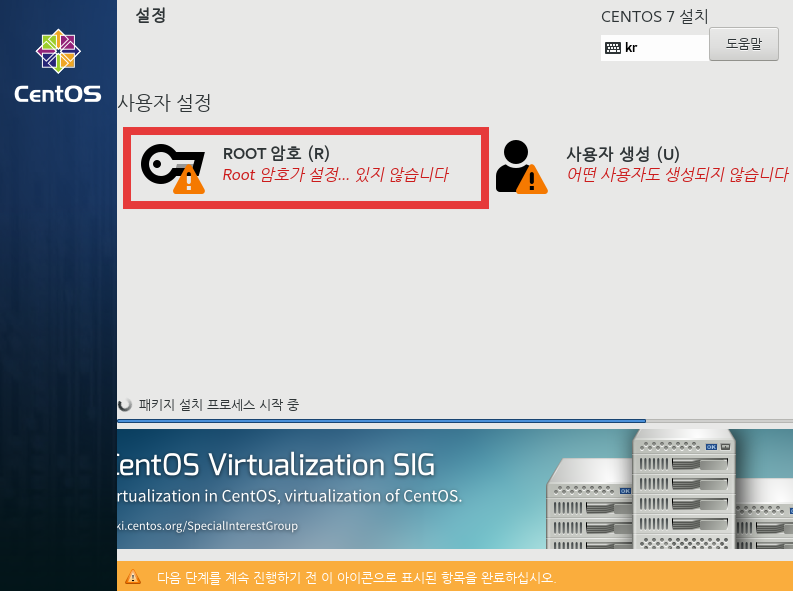
- 암호 설정
- 나는 1234 를 했다. 그리고 완료 버튼을 2번 눌르자
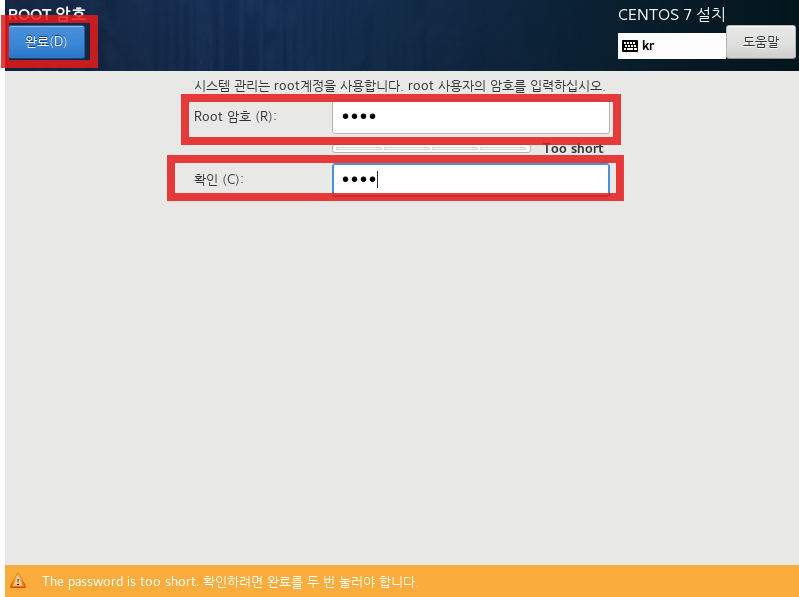
5. 서버 내 설정
- 로그인 및 서버 상태 확인
- root / 1234 를 입력해보자
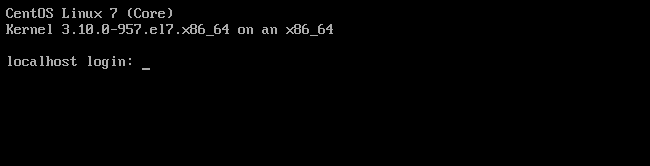
- 네트워크 확인
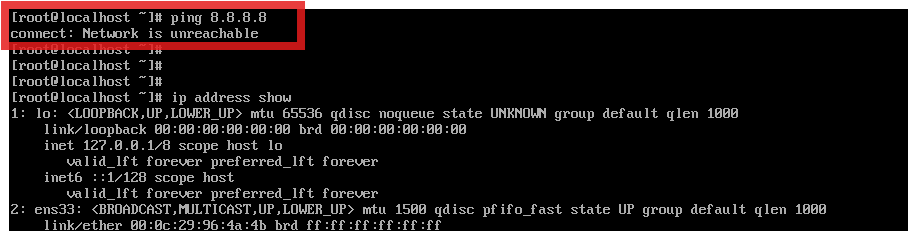
어뎁터는 존재하는데, 네트워크 통신은 되지 않는다
어뎁터를 아래 명령어로 살려보자
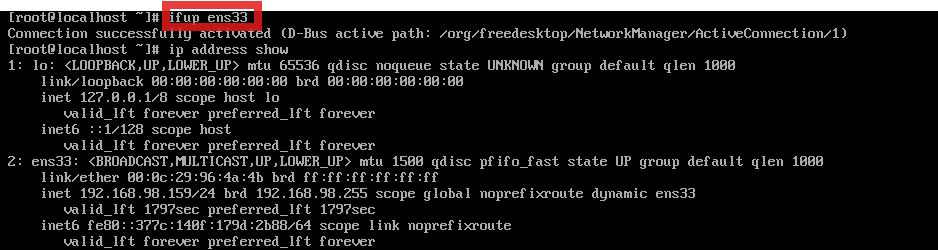
IP 도 부여받고, 통신도 가능하다

주의) reboot 시 ens33 은 또다시 down 되있을 것이다. 따라서 Adapter 설정 창에 가서, ONBOOT="Yes" 로 수정한다
- repo 정상 여부 확인
- repo 사용 가능한지 물었더니, 이제 존재하지 않는다고 한다
yum repolist
서버에서, 아래 명령어를 써보자
mv /etc/yum.repos.d/CentOS-Base.repo /etc/yum.repos.d/CentOS-Base.repo.bak # 기존 저장소 백업
cat <<EOF > /etc/yum.repos.d/CentOS-Base.repo
[base]
name=CentOS-7 - Base
baseurl=http://vault.centos.org/centos/7.9.2009/os/x86_64/
gpgcheck=1
gpgkey=file:///etc/pki/rpm-gpg/RPM-GPG-KEY-CentOS-7
enabled=1
[updates]
name=CentOS-7 - Updates
baseurl=http://vault.centos.org/centos/7.9.2009/updates/x86_64/
gpgcheck=1
gpgkey=file:///etc/pki/rpm-gpg/RPM-GPG-KEY-CentOS-7
enabled=1
[extras]
name=CentOS-7 - Extras
baseurl=http://vault.centos.org/centos/7.9.2009/extras/x86_64/
gpgcheck=1
gpgkey=file:///etc/pki/rpm-gpg/RPM-GPG-KEY-CentOS-7
enabled=1
EOF
repo 가 정리되었다
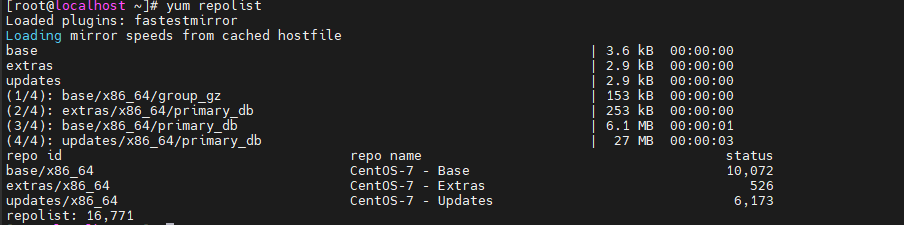
- kernel version 최적화
- 아래 명령어로 최신화를 시키자
yum -y update ; reboot ; ls
- Snapshot
최신화 시킨 뒤, Snapshot 을 찍자
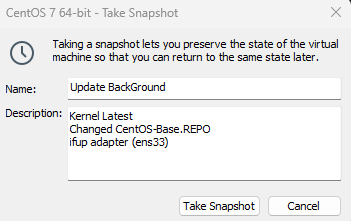
LIST
'🔹Install' 카테고리의 다른 글
| AWS CloudShell Terraform 설치 방법 (0) | 2025.02.07 |
|---|---|
| [Install] Rocky Linux 설치 가이드 (0) | 2025.02.03 |
| [Install] Docker Engine (0) | 2025.01.24 |
| [Install] Jenkins 설치 및 기본 사용법 (0) | 2025.01.24 |
| [Install] Kubernetes v1.28 - CRI-O (CentOS7) (0) | 2024.03.25 |




